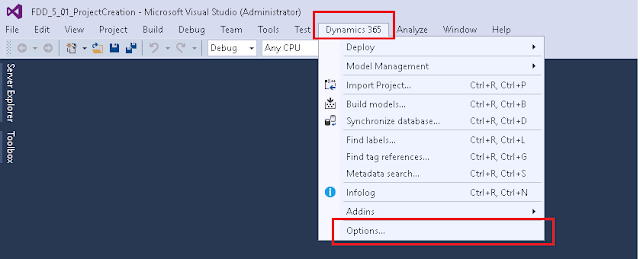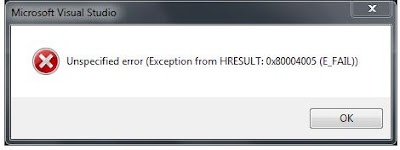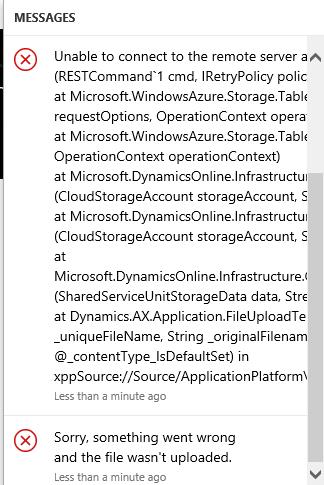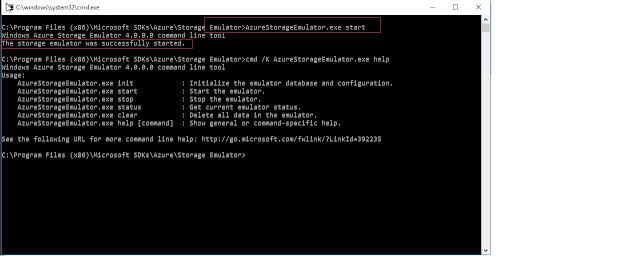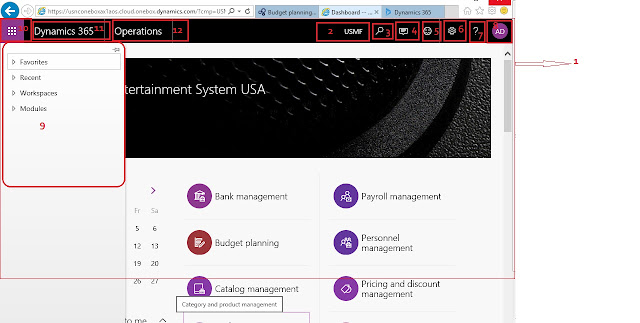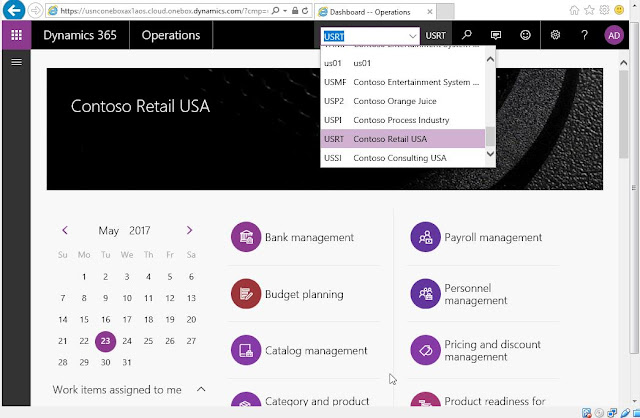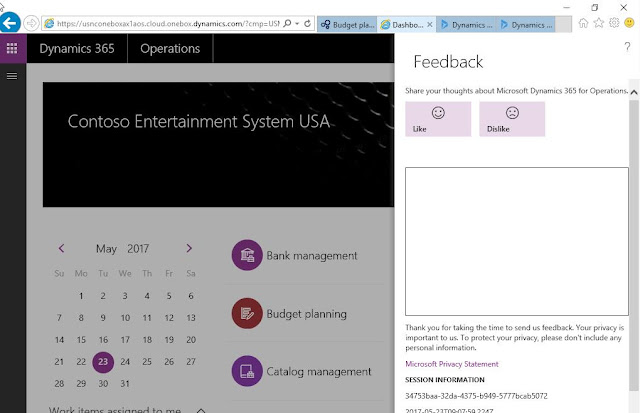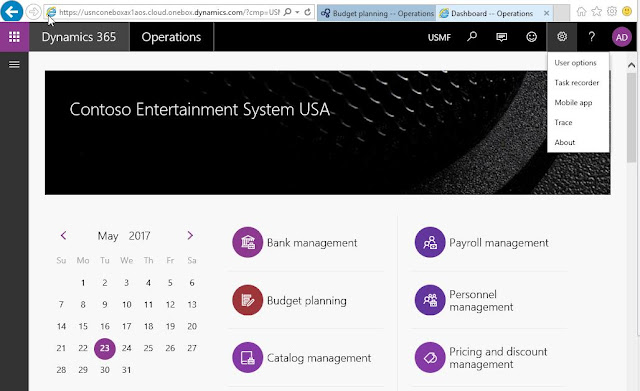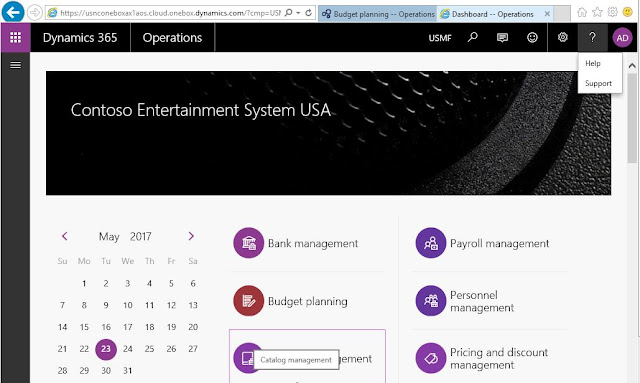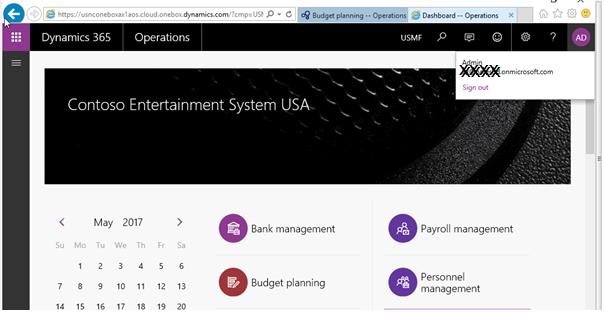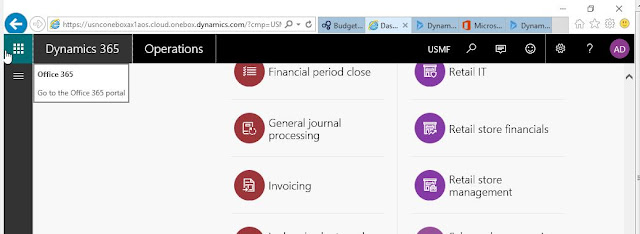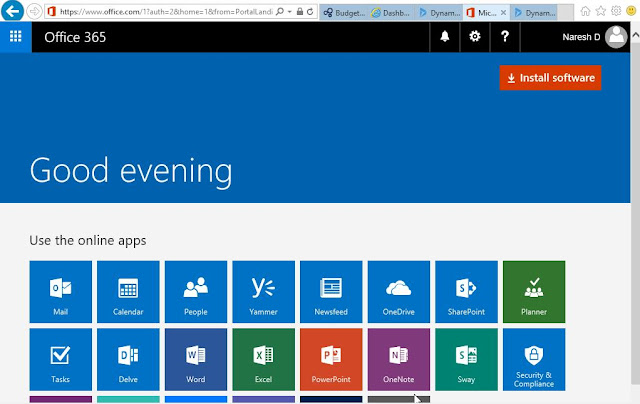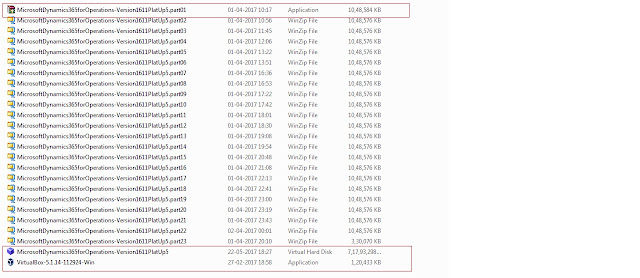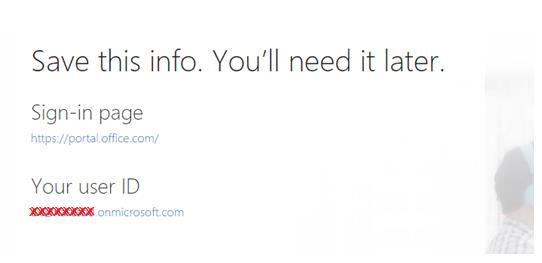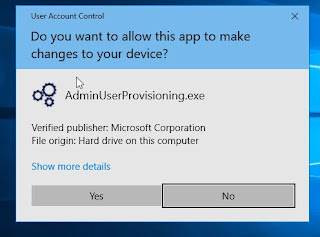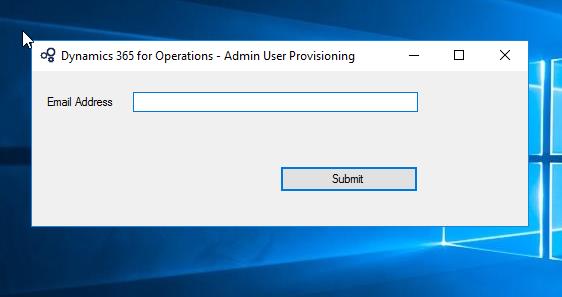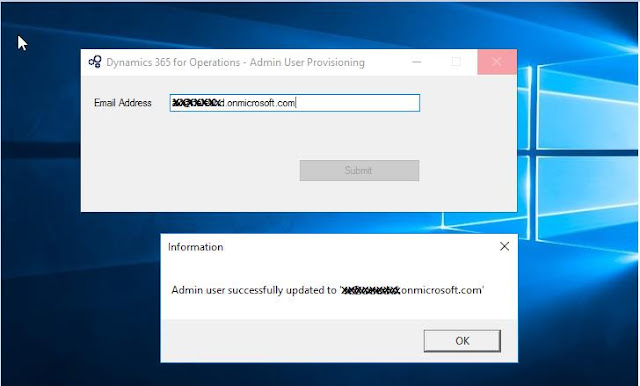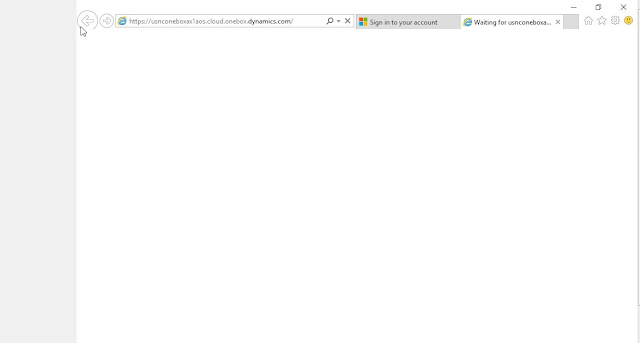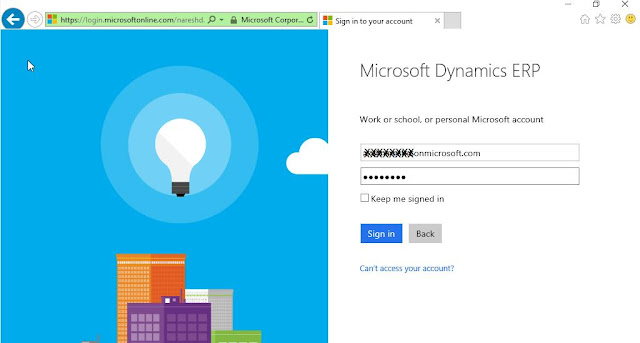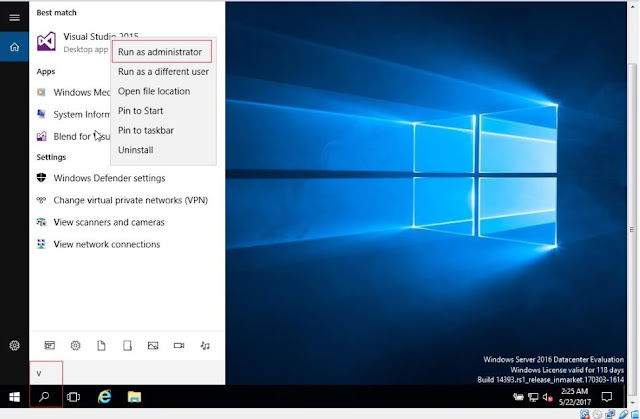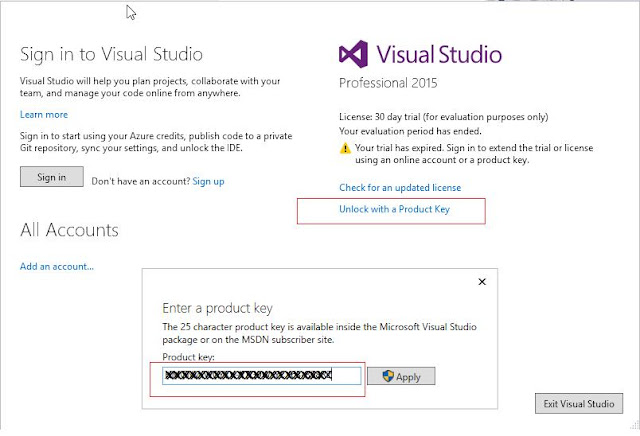HI
All,
I have just upgraded my customized module
from Ax 2012 R3 CU11 to Microsoft Dynamics 365
for Finance and Operations, Enterprise edition (July 2017).
I have solved the errors and application is error free.
All others forms working find apart from Parameter
form(Customized new parameter form).
Problem:
I am getting the error while opening a Customized new parameter form .
The value ‘XXXXX"' is not found in the map.
Cause:
This is caused due to number sequence issue
while creating a new module in D 365.
The number sequence class that we create for
our new module should subscribe to NumberSeqGlobal delegate
buildModuleMapDelegate.
Solution:
open the number sequence module class and
add the below code .
My number sequence class name is NumberSeqModuleABS
//
/// Appends the current class to the map that links modules to number sequence data type generators.
///
/// Appends the current class to the map that links modules to number sequence data type generators.
///
[SubscribesTo(classstr(NumberSeqGlobal),delegatestr(NumberSeqGlobal,buildModulesMapDelegate))]
static void buildModulesMapSubsciber(Map numberSeqModuleNamesMap)
{
NumberSeqGlobal::addModuleToMap(classnum(NumberSeqModuleABS), numberSeqModuleNamesMap);
}
compile again your model and
open now it will work.
Thanks & Regards
Naresh.D